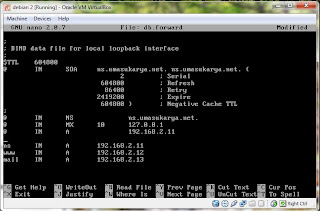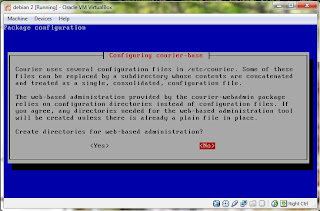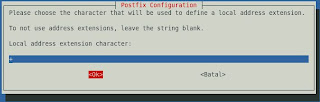UMA SUKARYA NETWORK COMPUTER ENGINEERING
Hidup itu indah bila kau tahu mana jalan yang benar
Sabtu, 09 Februari 2013
Sabtu, 01 Desember 2012
mMengonfigurasi DNS, MAIL DAN WEBMAIL SERVER
Konfigurasi DNS, MAIL dan
WEBMAIL SERVER pada Debian 5.3
Disusun oleh : Uma Sukarya
XI TKJ 1
Saya akan menjelaskan langkah-langkah
Mengkonfigurasi DNS server, web server, dan webmail server pada debian.
Pertama saya akan menerangkan langkah-langkah
mengkonfigurasi DNS server
1.
Pertama tama
kita install dulu debian di VirtualBox, disini saya menggunakan debian 5.3
2.
Selanjutnya
yaitu mengkonfigurasi network interface dan tambahkan IP Virtual
nano /etc/network/interfaces.
3.
Kemudian Reboot
“reboot” dan cek interfacenya dengan perintah “ifconfig” lalu akan muncul
tampilan seperti dibawah ini jika berhasil.
4.
Kita setting
juga ip addres yang ada pada client, pertama di enablekan VirtualBoxnya dan buka
properties dan samakan kelas ip address nya seperti berikut.
5.
Lalu ping di PC
client menggunakan Command Prompt.
6.
Ping juga dari
server ke client dengan perintah “ping 192.168.2.14”.
7.
Lalu install
bind9nya dengan perintah “apt-get install bind9” ikuti prosesnya klik yes (y)
untuk menyetujui installannya, setelah selesai masukan “cd /etc/bind.
8.
Restartlah
setelah selesai konfigurasi dengan perintah “/etc/bind9 restart”.
9.
Lalu masukkan
perintah “cp zones.rfc1918 named.conf.local”.
10.
Masukan perintah
“nano named.conf.local”. dan ubah seperti ini:.
11.
Lalu masukan
perintah “nano named.conf.options” ubah juga seperti gambar berikut:.
12.
Selanjutnya
masukan perintah “nano db.forward” dan konfigurasi seperti gambar berikut ini.
13.
Kemudian ke
db.reverse dengan perintah “nano db.reverse”. setelah selesai di “save” tekan
ctrl x lalu yes (y)
14.
Kita restart
bind9 nya menggunakan perintah”/etc/init.d/bind9 restart”.
15.
Setelah itu kita
masuk ke resolv config dengan perintah “nano /etc/resolv.conf” masukan
nameserver dan search nya seperti dibawah ini.
16.
Setelah selesai
semua di configurasi kita cek hasilnya dengan perintah nslookup seperti dibawah
ini:.
17.
Seliain itu kita
juga cek di client dengan perintah yang sama.
18.
Pengkonfigurasian
DNS pun sudah selesai. Kita lanjut ke pengkonfigurasian Mail dan WebMail
server.berikutnya kita install “apt-get install apache2 php5 postfix squirrelmail
courier-imap courier-pop “ kita pilih no untuk tampilan ini.
19.
Pada general type kita pilih “internet site”
.
20.
System mail name
“karyauma.net”.
21.
Tambahkan pada baris terakhir “Include
/etc/squirrelmail/apache.conf”.
22.
Tambahkan juga
<VirtualHost *:80>
DocumentRoot /usr/share/squirrelmail
ServerName
mail.ahsan.net
</VirtualHost>
Pada perintah “nano /etc/squirrelmail/apache.conf”
23.
Kemudian direstart
“/etc/init.d/apache2 restart”.
24.
“Adduser
karyauma”.
2 5. masukan perintah "dpkg-reconfigure fostfix"
6
Pilih internet
site.
27.
Isikan system mail name “karyauma.com.
28.
Selanjutnya isikan seperti berikut.
29.
Disisi kita pilih “tidak”.
30.
Tamabahkan seperti ini.
31.
Pitik no “tidak”.
32.
Isikan “0”.
33.
Isikan “+”.
34.
Pilih ipv4.
35.
Selanjutnya kita restart.
36.
Lalu kita buka squirrelmailnya.
Senin, 05 November 2012
cara mengidentifikasi masalah dalam jaringan
Wilujeng sumping, thank you udah berkunjung ke blog
umaputasunda.blogspot.com
Mau nyari Metode
Mengidentifikasi masalah dalam jaringan????
Kawan, banyak hal yang
diperlukan dalam langkah atau metode dalam mengidentifikasi masalah pada
jaringan, dari segi peralatan maupun penggunaan softwere nya.
CARA MENGIDENTIFIKASI TROUBLE DALAM
JARINGAN
Berikut ini metode
pengecekkan dalam hardwere dan softwere
1. Menggunakan peralatan / tools
hardware
·
Tester
jaringan
·
Kabel
short
·
Kabel
terbuka
·
Konektor
yang longgar
·
Kabel
putus
2. Menggunakan Aplikasi yang ada di
windows
·
Device
manager
·
Ipconfig
·
nslookup
·
Ping
·
Security
system
·
Setting
konfigurasi jaringan
·
Pengalamatan/IP
·
Vistumbler
– menguji jaringan wireless
3. File sharing
A.
MENGGUNAKAN
PERALATAN/TOOLS HARDWARE
Ø
Menggunakan Tester Jaringan
Mungkin kalian tahu apa itu tester jaringan, tester jaringan adalah tools atau alat untuk mengetest atau melihat apakah sebuah jaringan berjalan dengan baik atau tidak, tester jaringan umumnya digunakan pada jaringan yang menggunakan kabel, seperti kabel UTP.
Jika kedua kabel di hubungkan ke Tester jaringan dan led nya menyala warna biru maka artinya jaringan itu berfungsi dengan baik.
Ø
kabel short (konslet)
Atau istilah dari konslet adalah jika kedua
kabel yang saling berhubungan dan saling menjalar satu arah maka kabel tersebut
konslet dikarenakan beberapa hal diantaranya, pemasangan tidak benar, ada
aliran dari luar dan yang lainnya.
cara trablesooting nya silahkan donwnload refrensinya disini
cara trablesooting nya silahkan donwnload refrensinya disini
Ø
Kabel terbuka
kabel terbuka sangat berbahaya karena jika kabel tersebut terdapat tegangan listriknya maka itu sangat membahayakan karena jika terinjak atau tersentuh maka akan membahayahakan kita, cara penanganinya dengan membungkus kabel yang terbuka dengan lakban atau mengganti nya dengan yang baru.
Ø konektor yang longgar
konektor yang longgar juga berpengaruh pada sebuah jaringan, karena konektro yang longgar bisa seketika memutus koneksi, penyebab longgarnya konektor dikarenakan sudah lapuk usia, atau sering kita mencabut-pasany secara berulang-ulang.
Ø Kabel Putus
kendala selanjutnya adalah kabel putus, seringkali kita mengalami koneksi atau jaringan tidak berfungsi padahal jaringan tersebut sudah terpasang dengan benar, coba kita cek pada kabelnya apakah ada yang terputus atau tidak, pengecekan apakah kabel ada yang terputus atau tidaknya ada beberapa metode yang digunakan diantaranya dengan cara langsung kita mencari kabel yang terputus atau dengan cara menggunakan sebuah tools avometter.
B. MENGGUNAKAN PERINTAH (aplikasi
bawaan) DI WINDOWS
Ø DEVICE MANAGER
Kadang
kala kita menemukan “ internet not access ” , itu bisa saja terjadi karena
driver wireless belum ter install maka dari itu saya akan memberitahu internet
adapter anda terinstall atau belum.
Klik kanan
pada “MY COMPUTER” > pilih “MANAGE”
> “DEVICE MANAGER” > “NETWORK
ADAPTER”
Anda bisa lihat disitu
apakah driver internet anda sudah terinstall atau belum, untuk tampilan yang di
atas adalah driver yang sudah terinstall.
Kemudian yang di bawah
ini adalah driver yang belum ter install
Ø IP CONFIG
IPConfig adalah
salah satu internal command di MS. Command Prompt (CMD) yang berfungsi
untuk melihat dan mengkonfigurasi settingan perangkat jaringan.
CMD bisa di cari di klik start > pada
kolom search ketik “cmd” maka akan muncul tampilan polos hitam, cmd ini sudah
saya isikan dengan perintah ipconfig, maka muncul tampilan seperti di atas ini.
Ø Nslookup
Nama nslookup berarti name server
lookup. Nslookup menggunakan lokal sistem operasi perpustakaan domain name
systemresolver untuk melakukan query nya. Oleh karena itu, dikonfigurasi secara
otomatis oleh isi dari system operasi file resolf.conf
nslookup berfungsi sebagai operasi dalam
modus interaktif atau non-interaktif. Ketika digunakan secara interaktif,
ketika program dipanggil tanpa argumen (pilihan lain ada), isu-isu user
konfigurasi parameter atau permintaan saat mempresentasikan ('>') nslookup
prompt baris demi baris mode. Dalam parameter mode non-interaktif dan syarat
itu ditetapkan sebagai argumen baris perintah dalam pemanggilan program.
Ini adalah
contohnya kita masuk ke cmd lagi kemudian ketikan nslookup example.com seperti
itu.
Ø Ping
Ping digunakan
untuk memastikan bahwa satu komputer yang sedang dituju sedang aktif dan
memberikan respon balik dengan balasan “ Reply ………”
Seperti di
bawah ini :

Berarti ip yang ingin
kita tuju sedang aktif, cara ping sama seperti kita masuk ke directori ipconfig
, ketikan pada table > ping 192.168.2.35 angka itu adalah ip address kawan.
Ø Security
system
Security
system adalah ultilitas keamanan canggih yang memungkinkan anda untuk membatasi
akses ke sumberdaya windows penting. Ultilitas ini mudah digunakan akan
membantu anda untuk menjaga computer anda,hal ini memberlakukan anda berbagai
pembatasan akses untuk melindungi privasi anda. Anda dapat menolak akses
kesetiap komponen individual dari berbagai control panel applet,termasuk
display network. Password printer dan sistem anda dapat menonaktifkan kunci
bobot program DOS. Mengedit registri dan akses jaringan. Security center
mendukung keamanan internet explorer yang memungkinkan anda untuk menyesuaikan
berbagai akses web browser.
Kurang
lebih nya seperti ini dah om tindakan
pencegahan dari serangan pengguna komputer atau pengakses jaringan yang tidak
bertanggung jawab, menurut gua mah begitu.
Ø Konfigurasi
jaringan dan pemberian IP Address
klik kanan
pada icon ini, pilih open network and sharing center

pilih
change adapter settings

disini
kita akan masuk untuk mengkonfigurasi ip address kita jika anda menggunakan
wireless klik kanan pada wirelees tersebut, juga sama dengan LAN.

kemudian
pilih properties.

pilih 4(TCP/IPv4), kemudian pilih properties.

isikan ip addrees nya seperti yang anda inginkan, kemudian
klik ok, ip addrees sudah terisi dengan kelas C.
 Vistumbler-menguji
jaringan wireless
Vistumbler-menguji
jaringan wirelessVistumbler merupakan sumber aplikasi Windows terbuka yang menampilkan rincian dasar jalur akses, termasuk metode otentikasi dan enkripsi yang tepat, dan bahkan dapat berbicara SSID dan RSSI. Hal ini juga menampilkan grafik tingkat sinyal. Ini sangat disesuaikan dan menawarkan pilihan konfigurasi yang fleksibel. Mendukung nama jalur akses untuk membantu membedakan mereka, juga membantu untuk mendeteksi jalur akses nakal. Ini juga mendukung GPS logging dan hidup pelacakan dalam aplikasi menggunakan Google Earth.
C.File Sharing
kita mengujinya dengan cara konek ke
internet atau sharing file antar komputer, berikut tutorial sharing file
antar computer
 |
ke windows explorer > Networking
"jika belum diaktifkan maka aktifkan terlebih dahulu"

selanjutnya konfigurasi pengaturannya start > control
panel > View network status and task > change advance sharing center

setting seperti di gambar > save change
kemudian pilih folder atau file yang akan di sharing
kemudian pilih folder atau file yang akan di sharing


Pilih Sharing >
Share


pilih
everyone " jadi kalau kita pilih everyone maka semua dapat mengakses
folder tersebut" > add

jika berhasil maka akan muncul
windows serperti ini, ini bertanda bahwa folder tersebut telah berhasil di
sharing, untuk mengujinya kita coba di komputer yang terhubung pada server yang
sama.
ini di coba pada komputer yang
saling terhubung pada server yang sama.
dan telah berhasil.
Prosesnya udah selesai kawan, jika
ada yang salah atau pun berbeda pendapat harap dimaklumi karena saya juga masih
dalam proses pembelajaran kawan
Langganan:
Postingan (Atom)